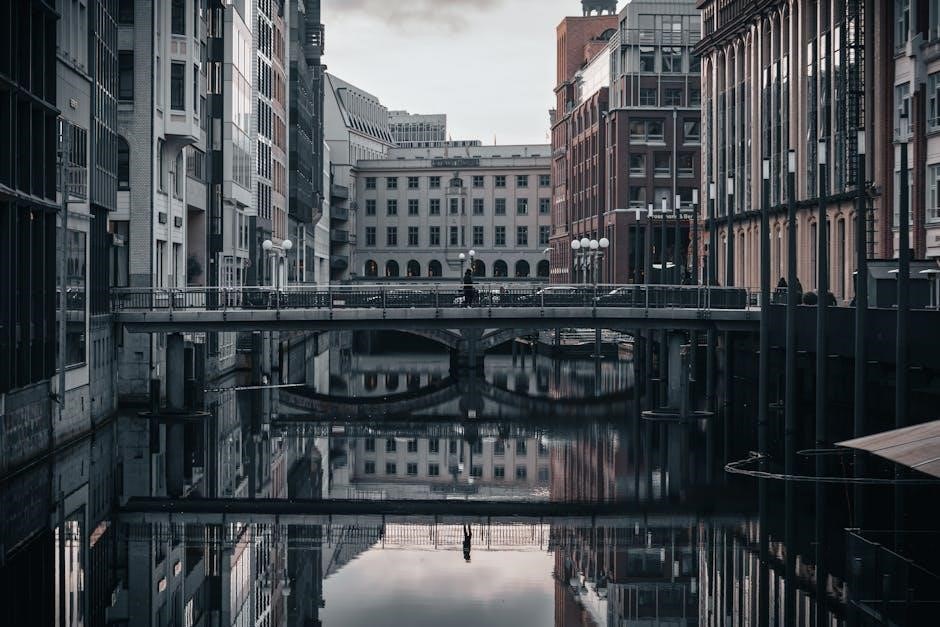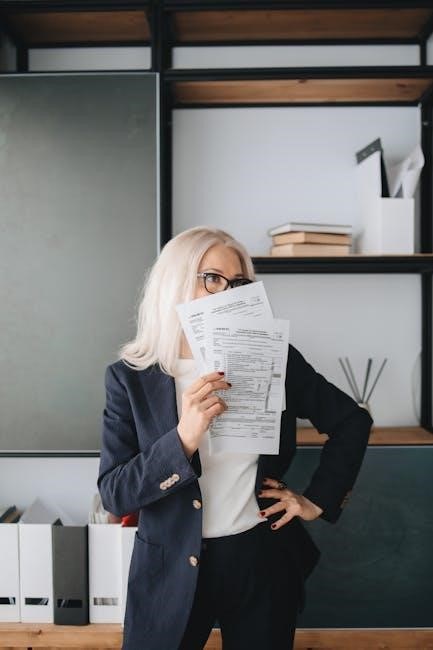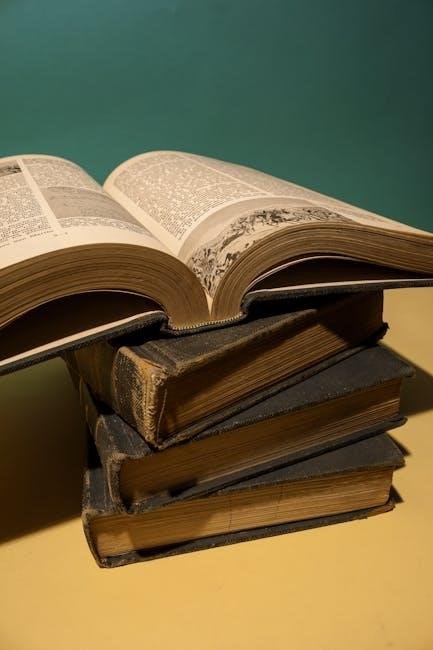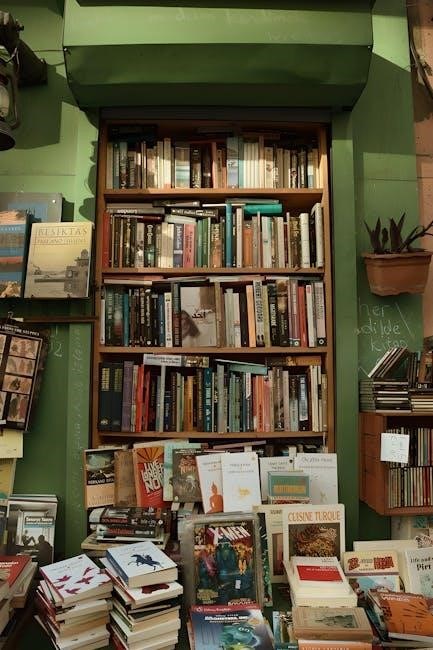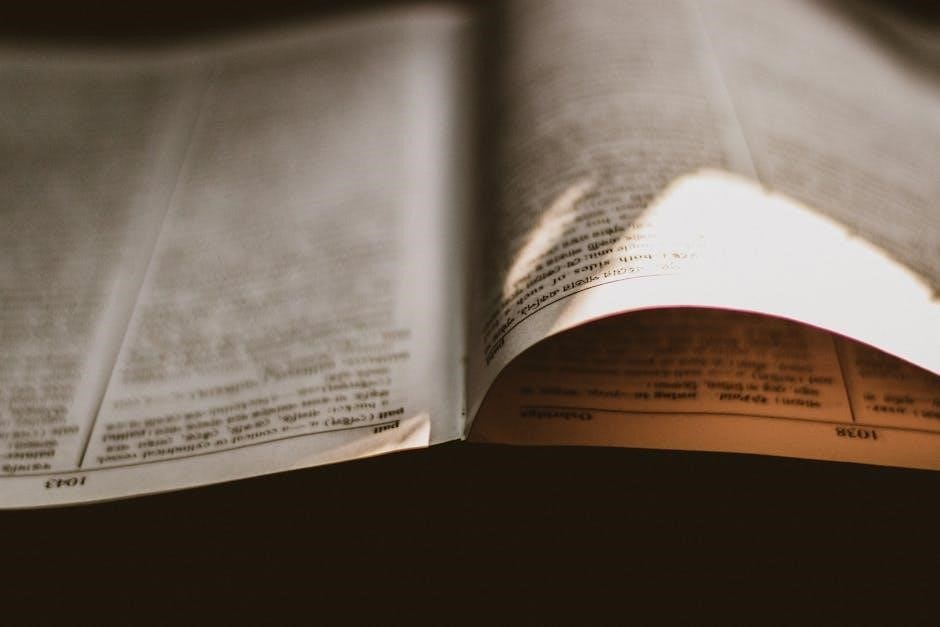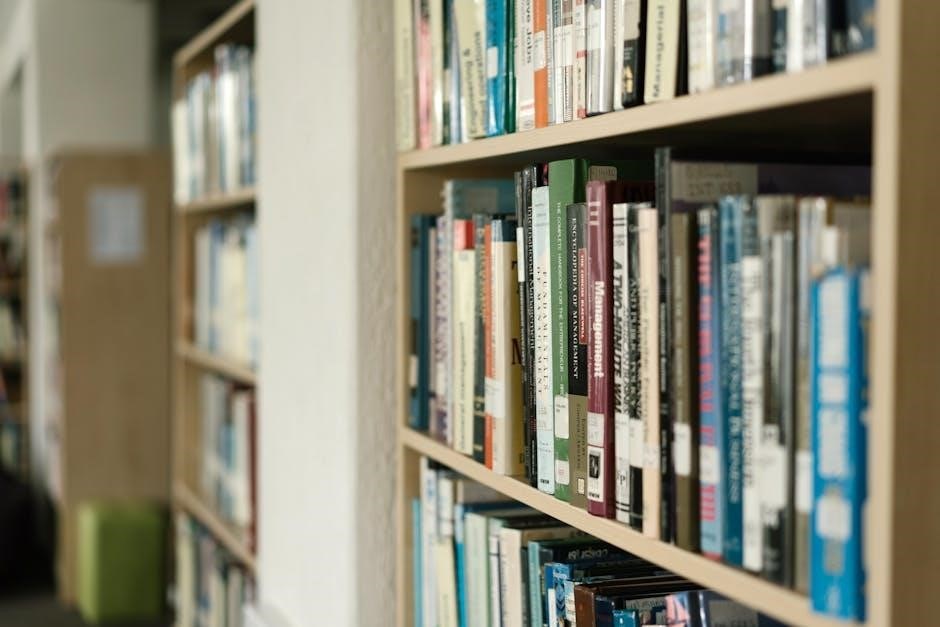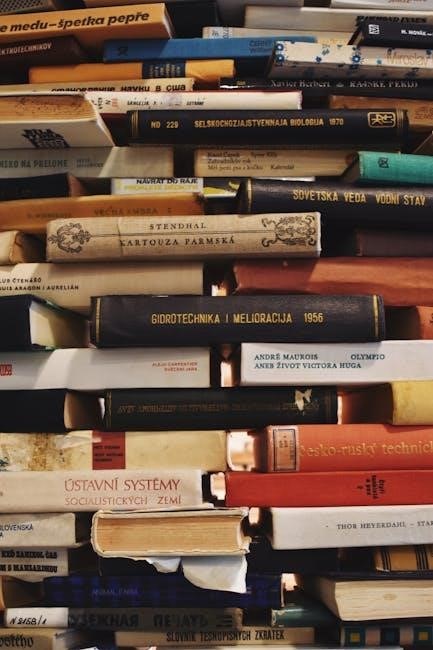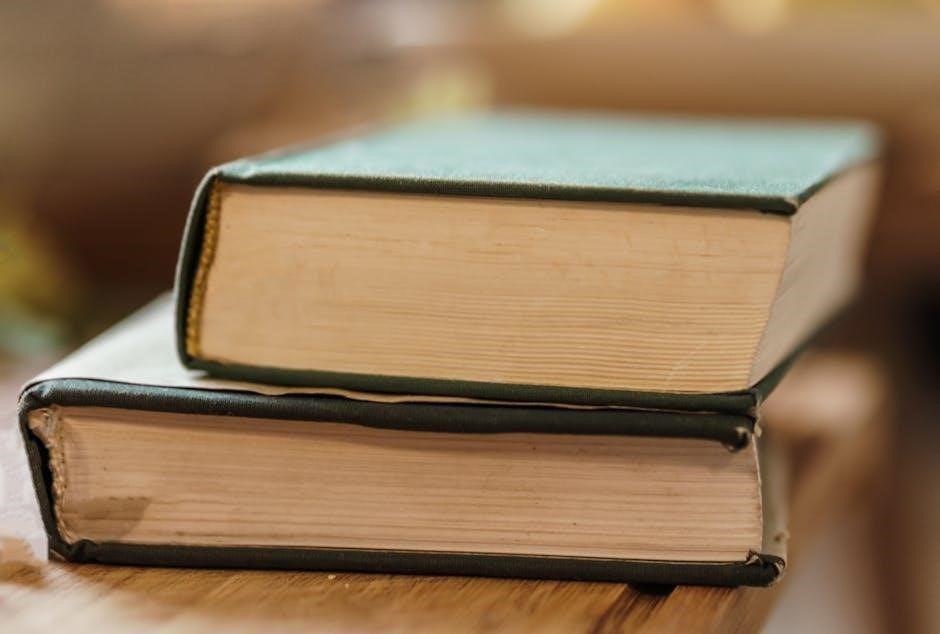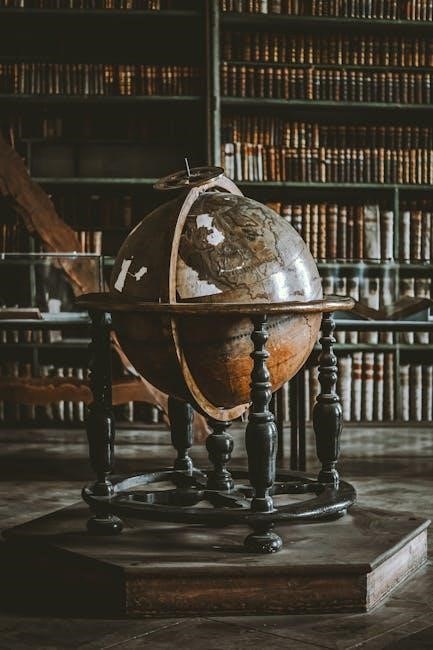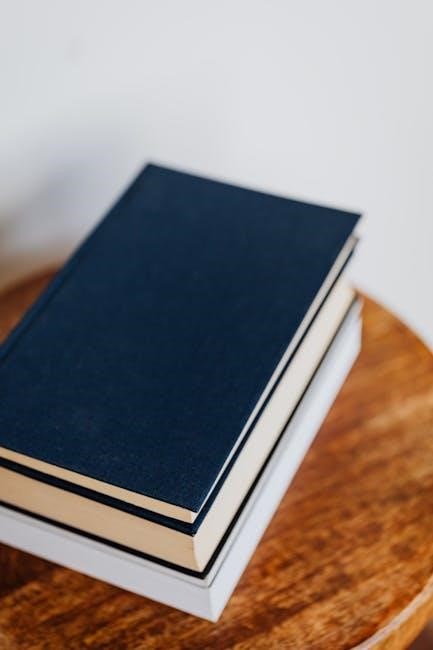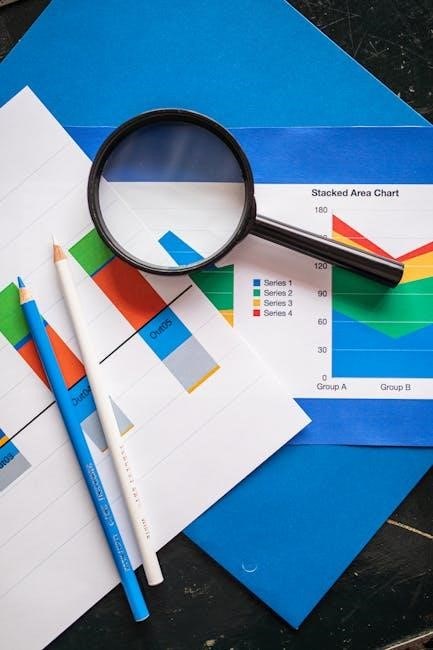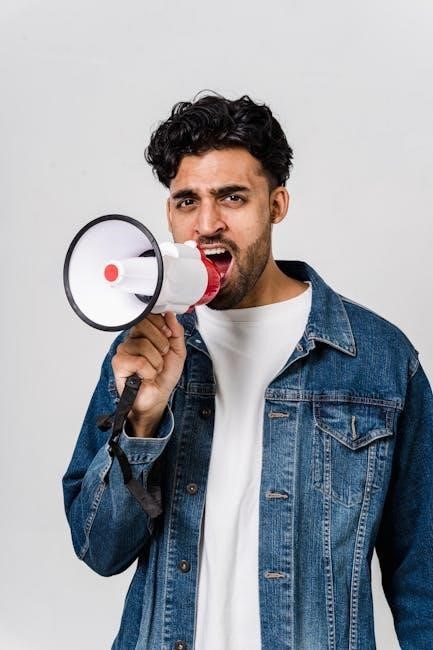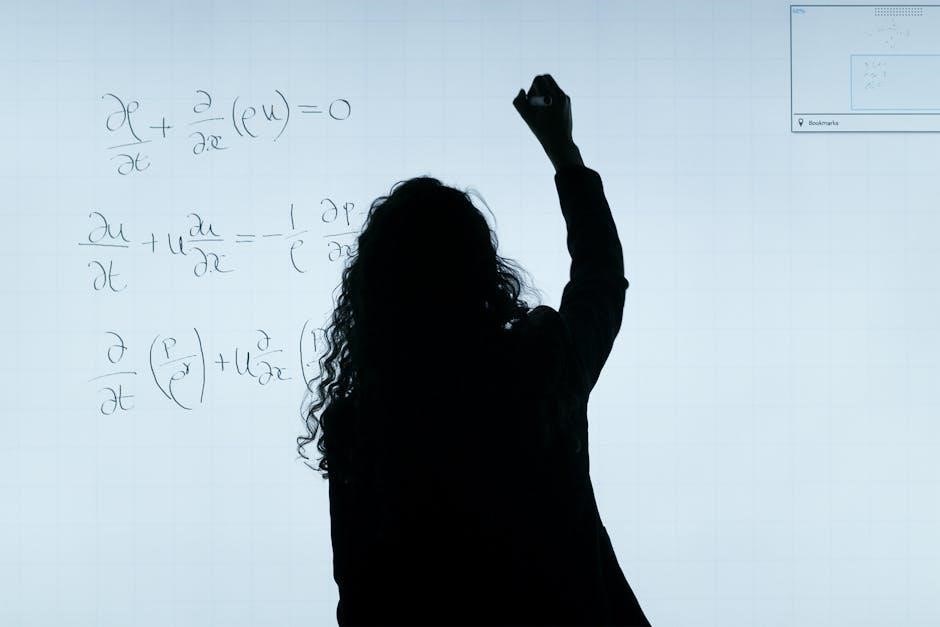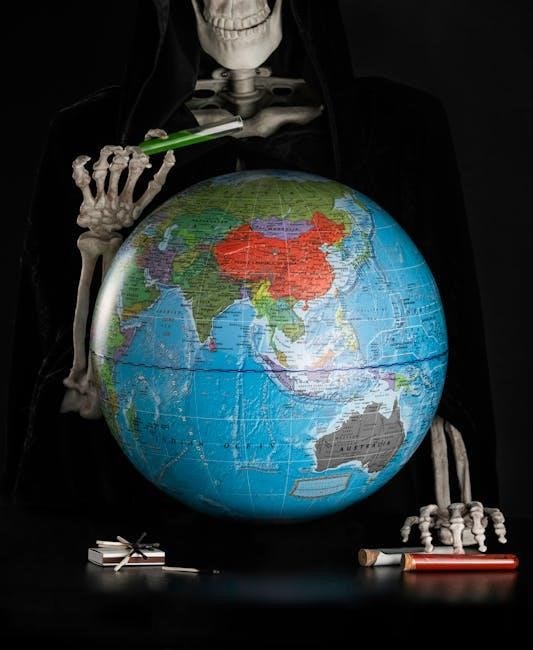it-370 instructions

Form IT-370 is New York’s application for an automatic six-month extension to file income tax returns for residents and nonresidents․ It allows taxpayers to postpone filing until October 15, aligning with federal extensions, and is essential for those needing more time to prepare their returns․ The form can be submitted online or by mail, ensuring flexibility for filers․ It is crucial for meeting deadlines to avoid penalties and interest on unpaid taxes․
1․1 Purpose of Form IT-370
Form IT-370 grants taxpayers an automatic six-month extension to file their New York state income tax returns, allowing residents and nonresidents to postpone filing until October 15․ This form eliminates the need for prior approval and ensures compliance with state tax requirements․ It is essential for individuals requiring additional time to gather necessary documents or resolve complexities in their tax situations; Filing Form IT-370 does not extend the deadline for paying owed taxes, which must still be made by the original due date to avoid penalties and interest․
1․2 Eligibility Criteria for Filing Form IT-370
Form IT-370 is available to all individual taxpayers, including residents, nonresidents, and part-year residents of New York State․ Eligibility extends to those needing additional time to file their income tax returns․ It is not limited to specific income levels or filing statuses․ However, it does not apply to partnerships or fiduciaries, which must file separate extension forms․ The form must be submitted by the original tax filing deadline to qualify for the automatic extension․

Key Deadlines for Filing Form IT-370
File Form IT-370 by April 15 for the standard deadline․ Nonresident noncitizens must file by June 17, 2024, with an extended deadline of September 13, 2024․ Final extensions must be filed by October 15, 2024․
2․1 Standard Filing Deadline
The standard deadline for filing Form IT-370 is April 15; This allows taxpayers an automatic six-month extension to submit their New York income tax return, avoiding late filing penalties․ Missing this deadline may result in penalties and interest on unpaid taxes․ Ensure timely filing to maintain compliance with state tax requirements․
2․2 Extended Filing Deadline for Nonresident Noncitizens
Nonresident noncitizens have an extended deadline of December 16 to file their income tax return after submitting Form IT-370․ This extension provides additional time for those with international tax complexities․ Ensure all required payments and forms are submitted by this date to avoid penalties and interest, maintaining compliance with New York state tax regulations․
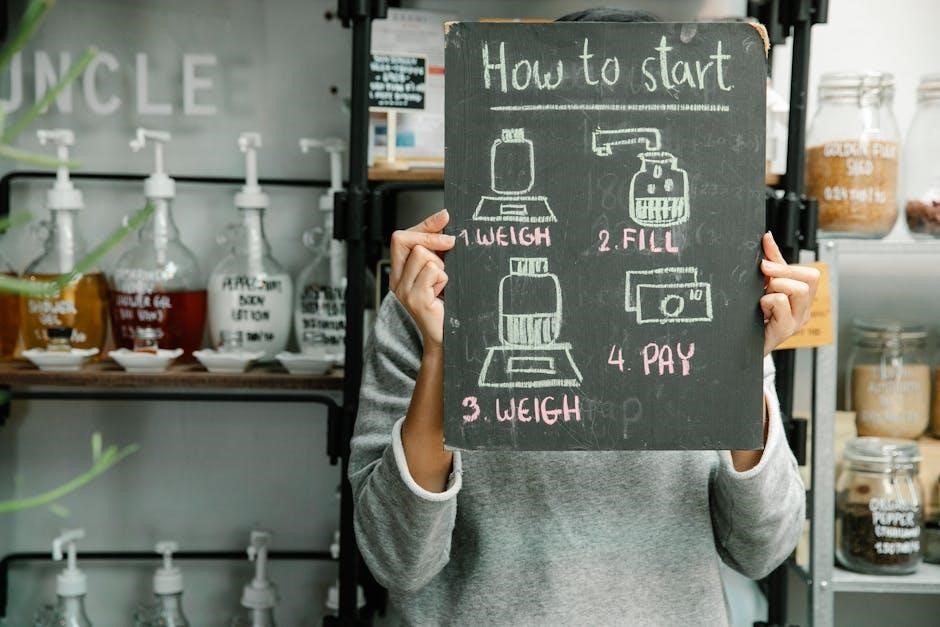
How to File Form IT-370
Form IT-370 can be filed online or by mail․ Online filing is quick and secure, while paper filing requires mailing the completed form․ Ensure all required payments are included to avoid delays․
3․1 Online Filing Instructions
To file Form IT-370 online, visit the New York State Tax Department’s official website․ Log in to your account, select the extension form, and enter your Social Security number․ Calculate your estimated tax liability and make any required payments․ Submit the form electronically and retain a confirmation for your records․ Ensure a secure internet connection and verify all details before submission to avoid errors․
3․2 Mailing Instructions for Paper Filings
For paper filings, complete Form IT-370 accurately and sign it․ Include a payment voucher (Form IT-370-V) if applicable․ Mail the form to the address listed in the instructions, ensuring it is postmarked by the deadline․ Use a trackable shipping method for proof of delivery․ Double-check the mailing address to avoid delays and confirm all enclosed documents are correct before sending․

Payment Requirements When Filing Form IT-370
Payment of any owed tax is required when filing Form IT-370․ Use Form IT-370-V to submit payments․ Failing to pay by the deadline may result in penalties․
4․1 Estimated Tax Payment Guidelines
When filing Form IT-370, taxpayers must pay either the full amount owed or an estimated tax payment․ Use Form IT-370-V to submit payments․ The deadline for payment is April 15․ Underpayment may result in penalties․ Ensure accurate calculations, as underestimating taxes can lead to additional fees․ Keep records of payments for verification․ Timely submission of payments avoids late penalties and interest․
4․2 Payment Voucher (Form IT-370-V) Submission
Submit Form IT-370-V with your payment when filing for an extension․ Ensure the form includes your name, Social Security Number, and address․ Mail it to the specified address with a check payable to the New York State Commissioner of Taxation and Finance․ Retain a copy for your records․ Including a copy with your tax return avoids late filing fees․ Timely submission prevents penalties and interest accrual․
Calculating Tax Liability for Form IT-370
Calculate your tax liability by estimating income, deductions, and credits․ Ensure accurate figures based on current data to avoid penalties and ensure compliance with New York State requirements․
5․1 Tax Liability for Residents
Residents must report all income earned within New York State, including wages, business income, and investments․ Calculate deductions and credits specific to New York, such as the Earned Income Tax Credit or property tax credits․ Ensure accurate estimation to avoid penalties․ Use current data and consult tax documents for precise calculations, ensuring compliance with state requirements for residents filing Form IT-370․
5․2 Tax Liability for Nonresidents and Part-Year Residents
Nonresidents pay taxes only on income earned in New York, such as wages or business income sourced within the state․ Part-year residents are taxed on income earned during their residency period․ Calculate liability using Form IT-203, considering applicable deductions and credits․ Ensure accurate reporting of income sourced to New York and file Form IT-370 if an extension is needed for timely submission․
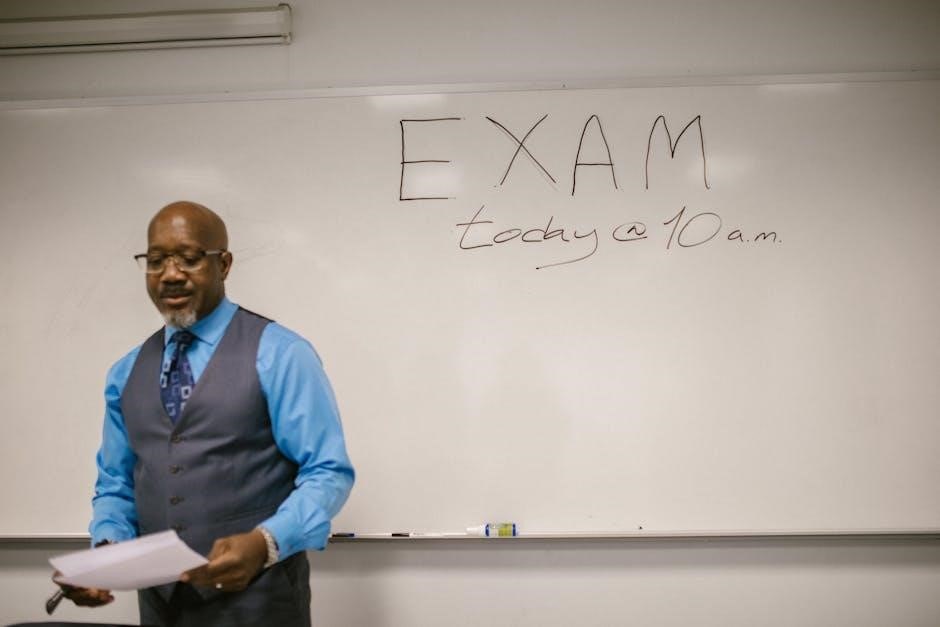
Penalties for Late Filing or Payment
Late filing or payment incurs penalties and interest․ A penalty of 5% to 25% of unpaid taxes may apply, plus interest on the outstanding amount․
6․1 Late Filing Penalties
Failing to file Form IT-370 by the deadline results in a penalty of 5% to 25% of unpaid taxes․ Interest accrues on the unpaid amount, and if the return isn’t filed within 60 days, the penalty increases, with a minimum penalty applied․ Timely filing is crucial to avoid these additional charges and ensure compliance with New York State tax requirements․ Penalties and interest can significantly increase the total tax liability․
6․2 Late Payment Penalties
If taxes owed are not paid by the original deadline, a late payment penalty applies․ The penalty is 5% to 25% of unpaid taxes, plus interest on the unpaid amount․ Payments must be made by the filing deadline to avoid penalties․ Even with an extension, unpaid taxes incur penalties and interest, so timely payment is essential to minimize additional charges and comply with tax obligations․ Late payments can significantly increase the total tax liability owed․
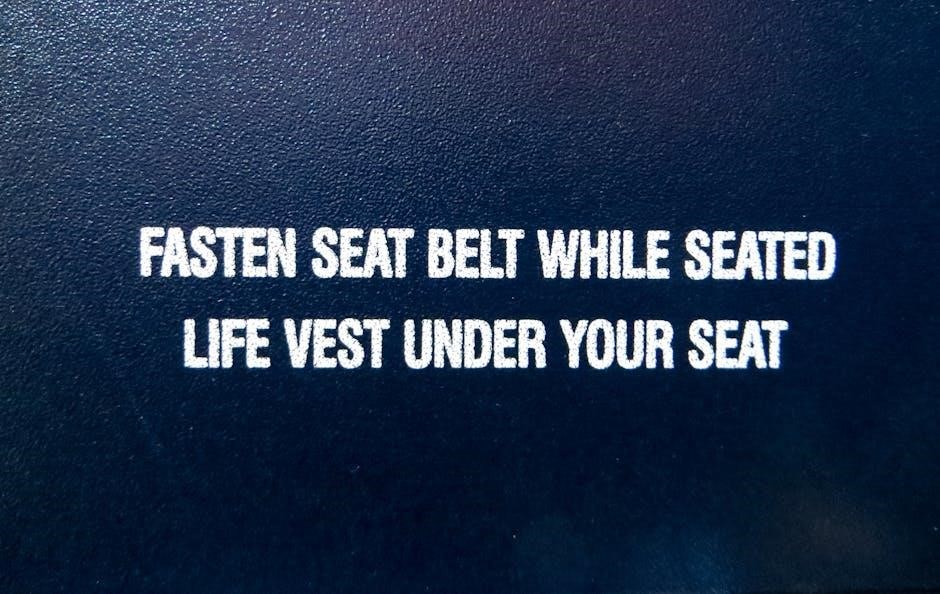
Special Instructions for Partnerships and Fiduciaries
Form IT-370-PF allows partnerships and fiduciaries to request an automatic extension for filing their tax returns․ File by the original deadline to avoid penalties for IT-204 or IT-205․
7․1 Filing Form IT-370-PF
Form IT-370-PF is used by partnerships and fiduciaries to request an automatic six-month extension for filing their New York tax returns (IT-204 or IT-205)․ The form must be submitted by the original deadline to avoid penalties․ Partnerships and fiduciaries can file electronically for convenience․ Ensure to include the correct EIN and any applicable special condition codes․ Timely filing ensures compliance with state tax requirements․
7․2 Extensions for Partnership and Fiduciary Returns
Partnerships and fiduciaries must file Form IT-370-PF to request an automatic six-month extension for submitting their New York tax returns․ This extension applies to Form IT-204 (Partnership Return) and Form IT-205 (Fiduciary Income Tax Return)․ The extension period begins from the original filing deadline, granting additional time to finalize and submit the return․ Ensure all payments are made by the original due date to avoid penalties and interest․

Common Mistakes to Avoid When Filing Form IT-370
Common errors include missing deadlines, incorrect or incomplete information, and failure to pay owed taxes by the original due date․ Ensure all details are accurate and payments are timely to avoid penalties and interest․ Double-check extension requests and maintain a copy of your filed form for records․ Properly addressing these issues ensures a smooth filing process․
8․1 Incorrect or Missing Information
Common mistakes include entering incorrect Social Security numbers, addresses, or filing statuses․ Omitting required signatures or failing to report unpaid tax amounts can delay processing․ Ensure all fields are accurately completed, and required payments are included․ Double-checking entries before submission helps prevent errors and avoids potential penalties or processing delays․ Always verify details for accuracy to ensure timely and correct filing․
8․2 Missing the Filing Deadline
Failing to file Form IT-370 by the designated deadline results in penalties and interest on unpaid taxes․ Late submissions may lead to loss of the automatic extension, requiring immediate filing of the tax return․ Ensure timely submission to avoid additional fees and complications․ Tracking deadlines and setting reminders can help prevent missed deadlines and associated consequences․ Always prioritize accuracy and punctuality when filing extensions․

Examples of Completed Form IT-370
Examples of completed Form IT-370 demonstrate proper filing procedures for residents and nonresidents․ They illustrate accurate entry of personal details, tax liability calculations, and signature requirements, ensuring compliance with New York State tax regulations․
9․1 Sample Form for Residents
A sample Form IT-370 for residents includes personal details, tax liability estimates, and filing status․ It demonstrates accurate entry of Social Security numbers, income estimates, and Yonkers tax calculations․ The form also shows proper signature and date fields, ensuring compliance with New York State tax requirements․ Residents must ensure all information aligns with their tax situation to avoid errors or delays in processing․
9․2 Sample Form for Nonresidents
A sample Form IT-370 for nonresidents includes sections for income sourced from New York, such as wages or business earnings․ It outlines specific calculations for nonresident tax liability and Yonkers taxes․ The form must accurately reflect the taxpayer’s nonresident status and income details to ensure proper processing by the New York State Tax Department and avoid potential penalties or delays․
Important Reminders and Tips
Always verify your extension status and maintain a copy of your filed Form IT-370 for record-keeping․ Ensure timely payments to avoid penalties and interest on unpaid taxes․
10․1 Verify Your Extension Status
It is crucial to confirm that your Form IT-370 has been accepted by the New York State Tax Department․ You can check your extension status online through your tax account․ Ensure your payment and form were processed to avoid late filing penalties․ Keep a record of your confirmation for future reference․ Verifying your status helps prevent unexpected issues with your tax return filing․
10․2 Keep a Copy of Your Filed Form IT-370
Retain a copy of your submitted Form IT-370 for your records․ This copy serves as proof of filing and helps with future tax-related matters․ Include any supporting documents, such as payment receipts or correspondence․ Keeping a copy ensures you can address any issues or disputes that may arise․ It also provides a reference when preparing your final tax return or communicating with the tax department․

Where to Find Additional Help
For assistance with Form IT-370, contact the New York State Tax Department or visit their official website for detailed guides, FAQs, and downloadable resources․
11․1 Contacting the New York State Tax Department
Contact the New York State Tax Department at 1-518-457-5181 for personalized assistance with Form IT-370․ Visit their official website at www․tax․ny․gov for detailed instructions, FAQs, and downloadable forms․ They provide guidance on extensions, filing requirements, and payment options, ensuring taxpayers can resolve issues efficiently․ Their resources are available to help navigate the IT-370 process smoothly․
11․2 Online Resources and Guides
Access the official New York State Tax Department website at www․tax․ny․gov for comprehensive guides on Form IT-370․ The site offers step-by-step instructions, downloadable forms, and detailed FAQs․ Additional resources include the IT-370 instructions and IT-370-V payment voucher guides, ensuring accurate filing․ Online tools provide clarity on eligibility, deadlines, and payment methods, helping taxpayers navigate the extension process efficiently and avoid errors․
Filing Form IT-370 ensures a six-month extension for New York income tax returns․ Use provided guidelines to avoid penalties and submit accurately․ Seek professional help if needed․
12․1 Final Checklist for Filing Form IT-370
Verify personal and tax details accuracy, ensure all sections are completed, and calculations are correct․ Confirm filing deadlines, attach required payments, and retain a copy for records․ Double-check extension status and submission method for accuracy․ Ensure compliance with New York State tax requirements to avoid penalties․ Complete and file promptly to meet deadlines smoothly and efficiently․
12․2 Next Steps After Filing Your Extension
After filing Form IT-370, gather necessary documents for your income tax return․ Calculate any remaining tax liability and make payments to avoid penalties․ Review state-specific instructions and ensure compliance with deadlines․ File your complete return by the extended due date and monitor for confirmation․ Keep records of filings and payments for future reference, ensuring all obligations are met accurately and timely․