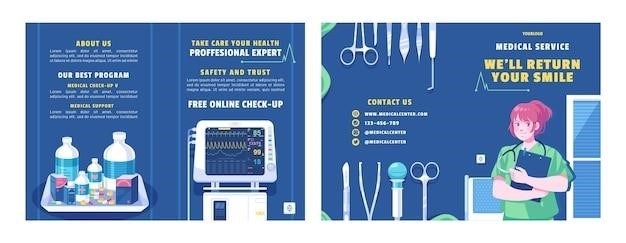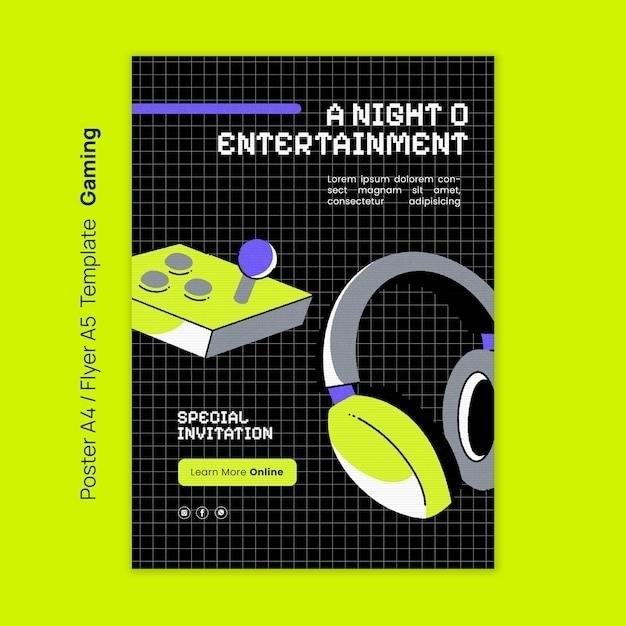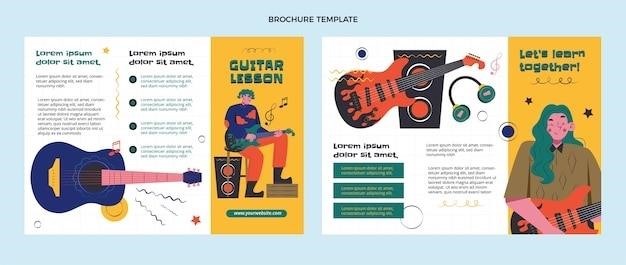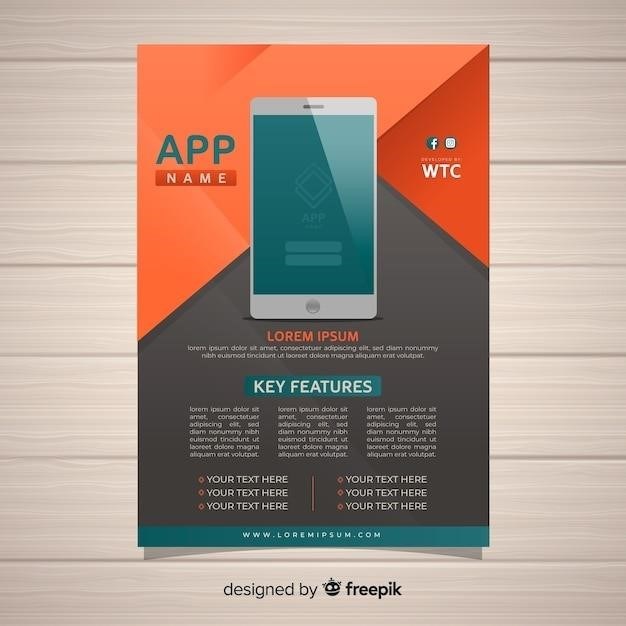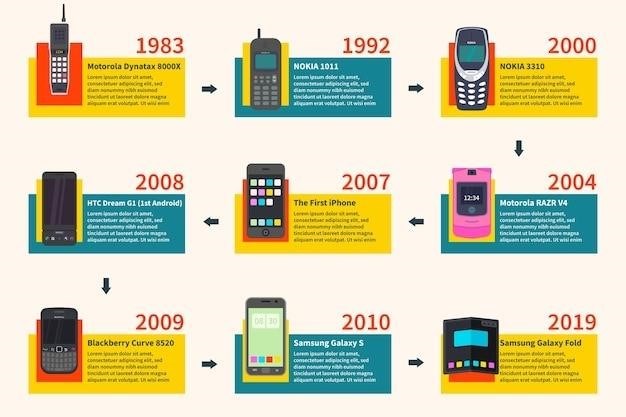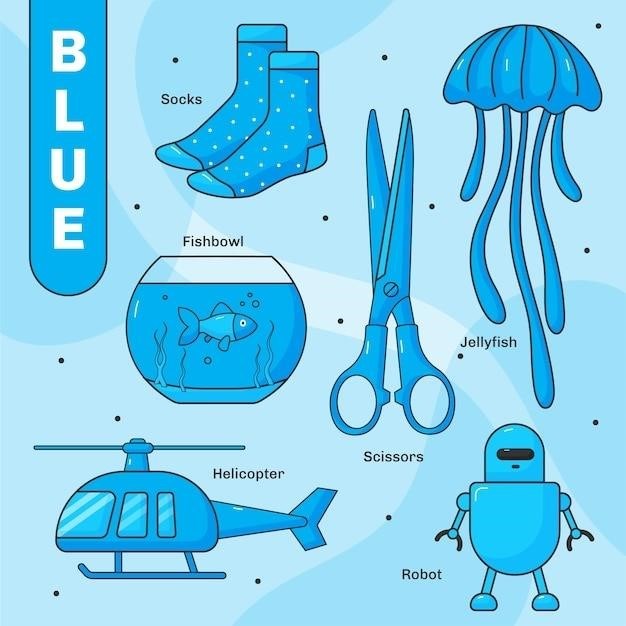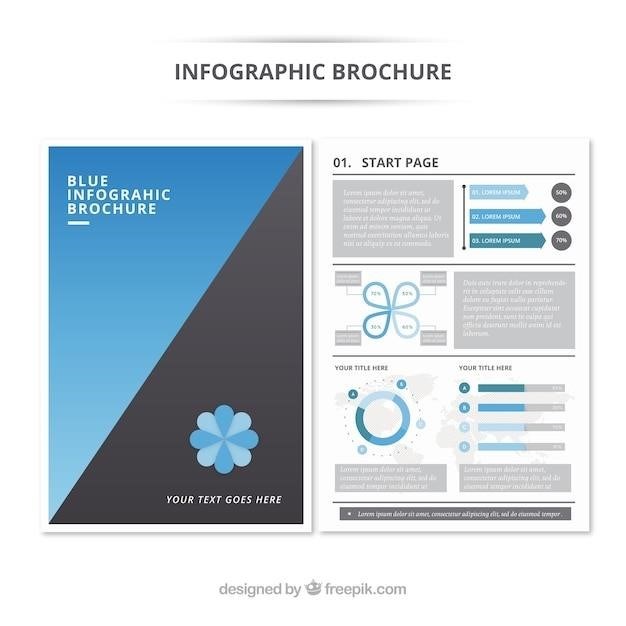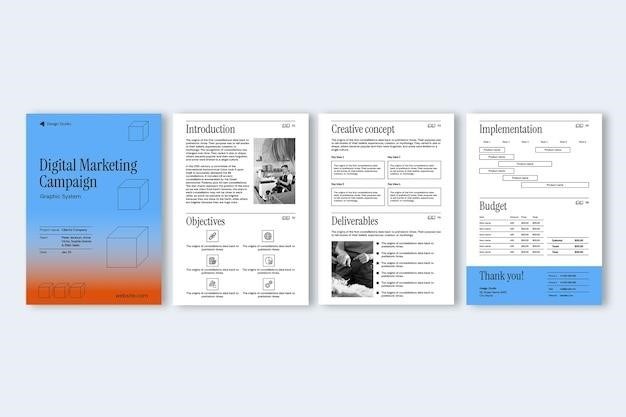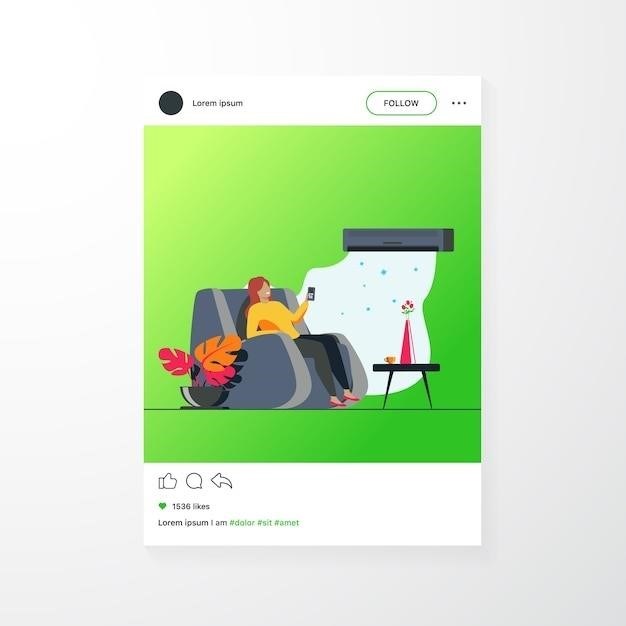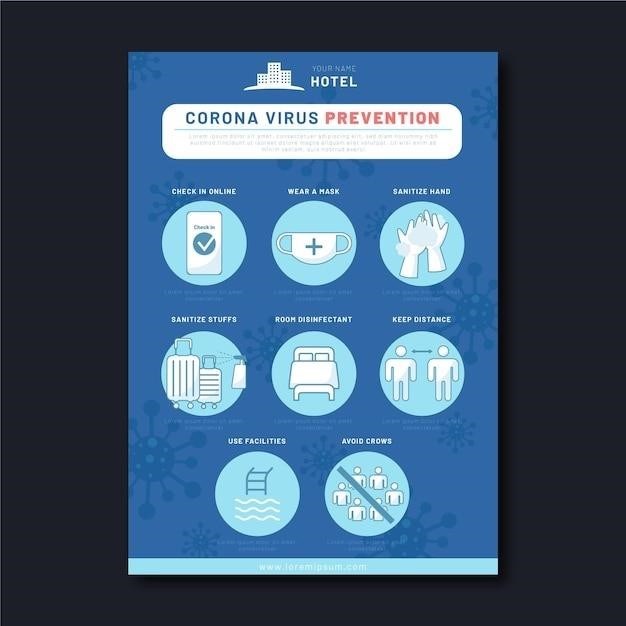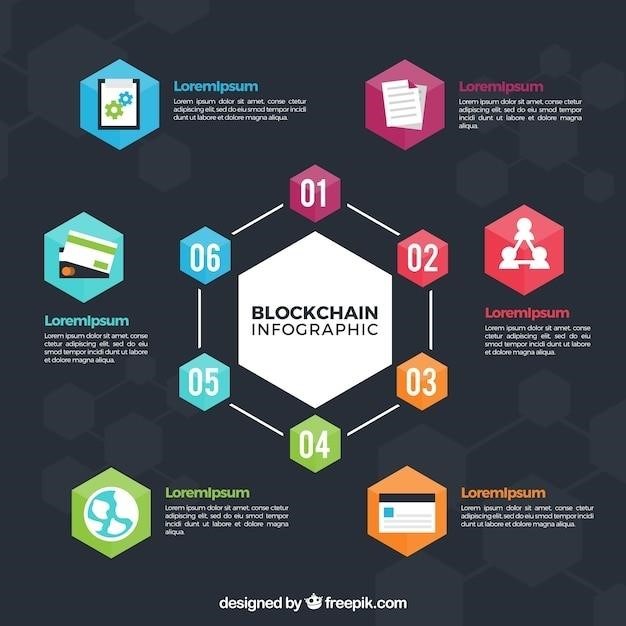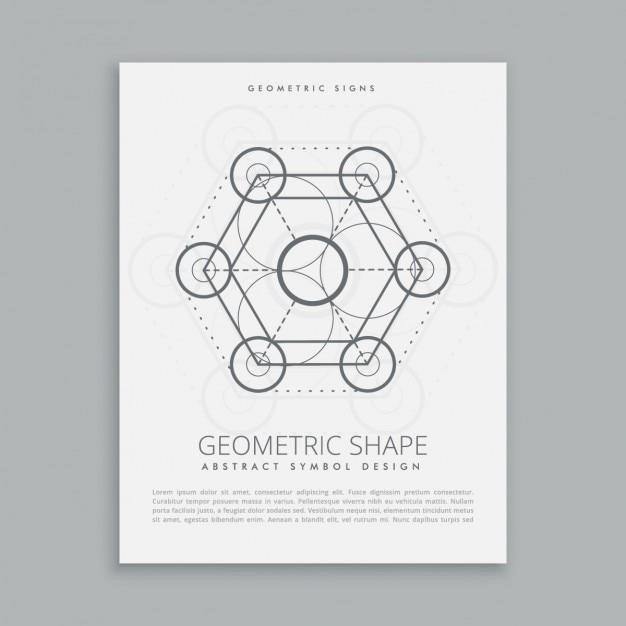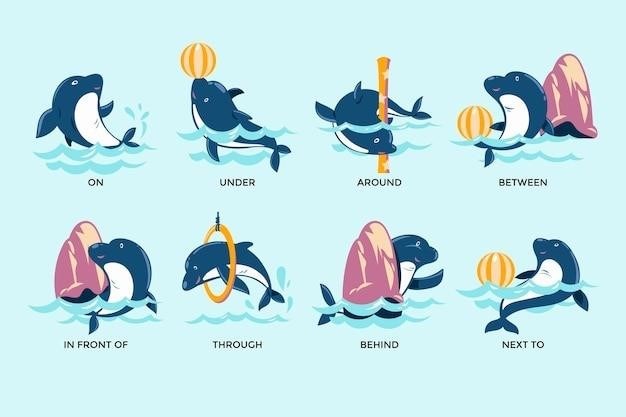Omron BP7450 Manual⁚ A Comprehensive Guide
This comprehensive guide provides you with all the necessary information to understand and use the Omron BP7450 blood pressure monitor effectively․ It covers everything from safety instructions and intended use to connecting to a smartphone and troubleshooting common issues․ Whether you are a first-time user or have experience with blood pressure monitors, this manual will be your trusted companion for accurate and reliable blood pressure readings․
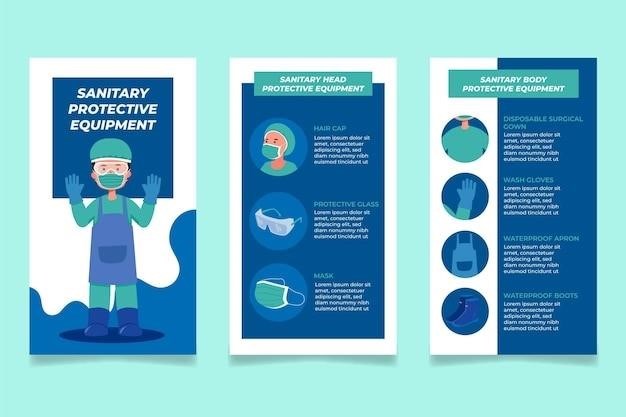
Introduction
Welcome to the Omron BP7450 10 Series Wireless Upper Arm Blood Pressure Monitor User Guide․ This manual provides comprehensive information to ensure the safe and effective use of your new monitor․ The Omron BP7450 is an advanced, easy-to-use home blood pressure monitor designed to help you manage your health․ It features OMRON Advanced Accuracy technology, which measures five times more data points for more consistent, precise readings, making it ideal for monitoring your blood pressure at home․
This manual will guide you through the essential features, functionalities, and maintenance of your monitor․ You will learn about the safety instructions, intended use, symbols glossary, and important safety information․ We will cover the basics of getting started, using the monitor, connecting to a smartphone, and utilizing the memory function․ Additionally, we will address potential error messages, provide troubleshooting tips, and answer frequently asked questions․
Safety Instructions
Your safety is our top priority․ Please read and understand all safety instructions before using the OMRON BP7450 Blood Pressure Monitor․ This device is intended for measuring blood pressure and pulse rate in adults․ It is not intended for use on infants or children․ If you have any questions or concerns, consult your healthcare professional․
Do not use the monitor if you are pregnant or have any medical conditions that may affect blood pressure readings․ Keep the monitor out of reach of children․ Do not use the monitor in a humid or wet environment․ Avoid using the monitor in close proximity to strong electromagnetic fields․ Always use the monitor on a clean, dry surface․
Intended Use
The OMRON BP7450 Blood Pressure Monitor is a digital device designed for home use․ It measures blood pressure and pulse rate in adult patients․ The monitor uses the oscillometric method to measure blood pressure, which involves inflating a cuff around the upper arm and detecting the vibrations of blood flow․ The monitor’s readings are displayed on a digital screen and can be stored in memory for later review․
The OMRON BP7450 is intended for self-monitoring of blood pressure in adults․ It is not intended for use in medical settings or for diagnosing or treating medical conditions․ If you have any questions or concerns about your blood pressure, consult your healthcare professional․ The monitor is not intended for use on infants or children․
Symbols Glossary
The OMRON BP7450 manual utilizes various symbols to convey important information concisely; Understanding these symbols is crucial for safe and effective use of the device․ Here’s a breakdown of some common symbols you might encounter⁚
- Caution⁚ Indicates a potential hazard that, if not avoided, could result in minor or moderate injury․
- Warning⁚ Indicates a potential hazard that, if not avoided, could result in serious injury or death․
- Note⁚ Provides additional information or tips to enhance the user experience․
- Battery⁚ Indicates the need for batteries or that the device uses batteries․
- Bluetooth⁚ Represents the device’s Bluetooth connectivity feature․
- Recycle⁚ Indicates that the product should be disposed of properly according to local recycling guidelines․
Refer to the manual for a complete list of symbols and their meanings․
Important Safety Information
The OMRON BP7450 is a valuable tool for monitoring your health, but it’s crucial to use it safely and responsibly․ Here are some key safety precautions to keep in mind⁚
- Do not use the monitor if you have a pacemaker or other implanted electronic device․ The monitor’s electromagnetic field could interfere with these devices․
- Consult your doctor before using the monitor if you have any medical conditions or are pregnant․ They can provide guidance on the appropriateness of using the monitor and any necessary precautions․
- Do not use the monitor on an arm with an intravenous line or other medical device․ This could cause damage or injury․
- Do not use the monitor on a limb that is injured or swollen․ The monitor’s cuff could further restrict blood flow․
- Do not use the monitor on children․ The monitor is designed for use on adults․
Following these safety guidelines ensures the accurate and safe use of the OMRON BP7450․
Getting Started
Before you start using your OMRON BP7450, it’s important to familiarize yourself with the device and its components․ Here’s a step-by-step guide to get you started⁚
- Unpack the contents⁚ Carefully open the box and ensure you have all the components, including the monitor, cuff, user manual, and batteries․ If anything is missing, contact OMRON customer service․
- Install the batteries⁚ Locate the battery compartment on the back of the monitor․ Open it and insert four AA batteries (included), ensuring they are correctly aligned․ Close the compartment securely․
- Download the app (optional)⁚ If you wish to connect your monitor to a smartphone, download the OMRON Connect app from the App Store or Google Play․ The app allows you to track your readings, set reminders, and share your data with your doctor․
- Read the user manual⁚ Before using the monitor, carefully review the user manual for complete instructions and safety guidelines․ This will help you understand the proper usage and ensure accurate readings․
Once you have completed these steps, you’re ready to start using your OMRON BP7450 for accurate blood pressure monitoring․
Using the Omron BP7450
The OMRON BP7450 offers a user-friendly interface for accurate blood pressure readings․ Here’s a step-by-step guide on how to use it⁚
- Prepare for measurement⁚ Sit comfortably with your back supported and your arm resting on a table․ Ensure the cuff is not too tight or loose․ Place the cuff on your upper arm, about 0․5 inches above the inside elbow․
- Start measurement⁚ Press the START/STOP button on the monitor․ The monitor will begin inflating the cuff․ Remain still and avoid talking or moving during the measurement process․
- Read your results⁚ Once the measurement is complete, the monitor will display your systolic and diastolic blood pressure readings, along with your pulse rate․ Note down the readings for future reference․
- Remove the cuff⁚ Gently remove the cuff from your arm after the measurement is complete․ If you need to take multiple readings, allow a few minutes between each measurement․
- Connect to your smartphone (optional)⁚ If you have downloaded the OMRON Connect app, follow the instructions in the app to connect your monitor to your smartphone․ This allows you to track your readings and share your data․
Remember to consult your doctor if you have any concerns about your blood pressure readings․
Connecting to a Smartphone
The OMRON BP7450 can be connected to your smartphone via Bluetooth for convenient data tracking and sharing․ Here’s how to connect the monitor to your smartphone⁚
- Download the OMRON Connect app⁚ Download the OMRON Connect app from the Apple App Store or Google Play Store․ It is compatible with iOS and Android devices․
- Pair your monitor⁚ Open the OMRON Connect app and follow the instructions to pair your monitor with your smartphone․ This usually involves turning on Bluetooth on your smartphone and selecting the OMRON BP7450 from the list of available devices․
- Authorize connection⁚ The monitor will display a confirmation message asking if you want to authorize the connection․ Press the START/STOP button to confirm the connection․
- Start using the app⁚ Once connected, you can start using the OMRON Connect app to track your blood pressure readings, set reminders for measurements, and share your data with your doctor or other healthcare professionals․
The OMRON Connect app provides a comprehensive platform for managing your blood pressure health, making it easier to monitor your readings and make informed decisions about your health․
Memory Function
The Omron BP7450 features a convenient memory function that allows you to store your blood pressure readings for later review and analysis․ This feature is particularly helpful for tracking your blood pressure over time and identifying potential trends or patterns․
The monitor can store up to 200 readings for two users, with 100 readings per user․ Each reading includes the date, time, systolic blood pressure, diastolic blood pressure, and pulse rate․ To access your stored readings, simply press the MEMORY button on the monitor․ You can then scroll through the readings using the UP and DOWN buttons․
You can also download your stored readings to the OMRON Connect app for further analysis and sharing with your healthcare provider․ This allows you to have a comprehensive overview of your blood pressure history and discuss it with your doctor during your appointments․
Error Messages
The Omron BP7450 is designed to provide accurate blood pressure readings, but sometimes errors may occur during the measurement process․ The monitor will display an error message if it detects an issue, helping you understand the reason for the error and take appropriate action․
Common error messages include “Err,” “Lo,” “Hi,” “Ir,” and “Out of Range․” “Err” indicates a general error, while “Lo” and “Hi” signify that the cuff pressure is too low or too high, respectively․ “Ir” indicates an irregular heartbeat, and “Out of Range” suggests that the cuff size is not appropriate for your arm․
Consult the user manual for a detailed explanation of each error message and the recommended steps to resolve the issue․ In some cases, you may need to repeat the measurement or adjust the cuff position․ If the error persists, contact Omron customer service for assistance․
Maintenance
Regular maintenance of your Omron BP7450 blood pressure monitor is crucial for ensuring its accuracy and longevity․ To keep your monitor in optimal condition, follow these simple steps⁚
Clean the monitor and cuff regularly with a soft, dry cloth․ Avoid using harsh chemicals or abrasive cleaners, as they can damage the device․ The cuff should be cleaned after each use, especially if it has been exposed to sweat or moisture․ Store the monitor in a cool, dry place, away from direct sunlight or excessive heat․ Avoid storing it in a humid environment, as this can affect the monitor’s functionality․
Replace the batteries when the low battery icon appears on the display․ Use high-quality batteries and avoid using rechargeable batteries, as they may not provide sufficient power․ If the monitor is not used for an extended period, remove the batteries to prevent potential damage from battery leakage․
Troubleshooting
While the Omron BP7450 is designed for reliability, you may encounter occasional issues․ This section provides solutions for common problems⁚
If the monitor displays an error message, refer to the Error Messages section of this manual for specific guidance․ Ensure the batteries are properly installed and have sufficient charge․ Check if the cuff is securely wrapped around your upper arm, ensuring it’s not too loose or too tight․ If you’re experiencing inconsistent readings, try measuring your blood pressure at different times of the day and in a relaxed environment․ If the monitor fails to inflate the cuff, check if the air tube is properly connected and free of kinks․ If the problem persists, contact Omron customer support for assistance;
For optimal results, use the monitor consistently and follow the instructions carefully․ If you have any concerns, consult your healthcare provider․
FAQs
Here are answers to some frequently asked questions about the Omron BP7450⁚
- How often should I take my blood pressure? Your healthcare provider will advise you on the frequency based on your individual needs․ However, a general guideline is to take readings at least once a day, preferably at the same time each day․
- What should I do if my blood pressure readings are high? If you notice consistently high readings, consult your doctor․ They can determine the cause and recommend appropriate treatment if needed․
- Can I use the Omron BP7450 for both myself and another person? Yes, the BP7450 has a memory function that stores up to 100 readings for two users․ This allows you to monitor your blood pressure and that of another individual․
- How do I clean the Omron BP7450? Clean the monitor and cuff with a soft, damp cloth and mild soap․ Avoid using harsh chemicals or abrasive cleaners․ Allow the monitor to dry completely before storing it․
If you have any other questions, refer to the user manual or contact Omron customer support for assistance․
Warranty Information
The Omron BP7450 blood pressure monitor comes with a limited warranty that covers defects in materials and workmanship for a specific period․ The duration of the warranty may vary depending on your region and the purchase date․ You can find detailed information about the warranty coverage, including any exclusions and limitations, in the user manual or on the Omron website․
To file a warranty claim, you will typically need to provide proof of purchase and the serial number of the monitor․ It is recommended to keep your original receipt or purchase documentation in a safe place for future reference․
Omron customer support can provide assistance with warranty claims and answer any questions you may have regarding warranty coverage․ Contact information can be found in the user manual or on the Omron website․
Additional Resources
For a more comprehensive understanding of the Omron BP7450, explore these additional resources⁚
- Omron Website⁚ Visit the official Omron Healthcare website for product information, FAQs, user guides, and troubleshooting tips․ You may also find helpful videos and articles on blood pressure monitoring․
- Omron App⁚ Download the compatible Omron app to your smartphone to connect with your BP7450 monitor and track your blood pressure readings over time․ The app may offer additional features like charting, analysis, and sharing your data with healthcare providers․
- Online Forums and Communities⁚ Join online forums and communities dedicated to health and wellness, where you can connect with other users of Omron blood pressure monitors and share experiences, tips, and advice․
These resources can provide valuable insights and support as you utilize your Omron BP7450 for accurate and reliable blood pressure monitoring․
The Omron BP7450 is a reliable and user-friendly blood pressure monitor designed to provide accurate readings for individuals at home․ By following the instructions outlined in this manual, you can ensure proper usage and maximize the benefits of this device․ Remember to regularly maintain your monitor, consult your healthcare provider for any concerns, and utilize the additional resources provided for further guidance․ With its advanced features and ease of use, the Omron BP7450 empowers you to take charge of your health and make informed decisions about your well-being․