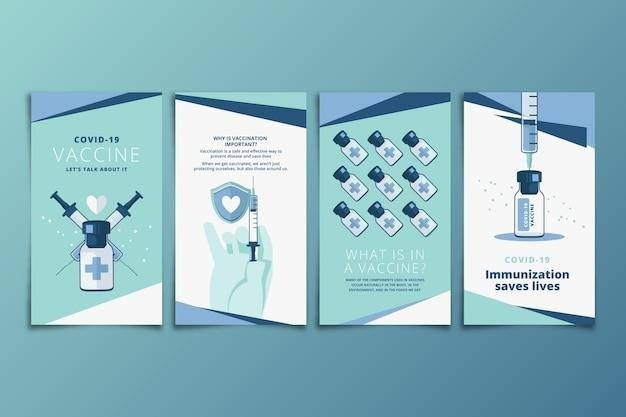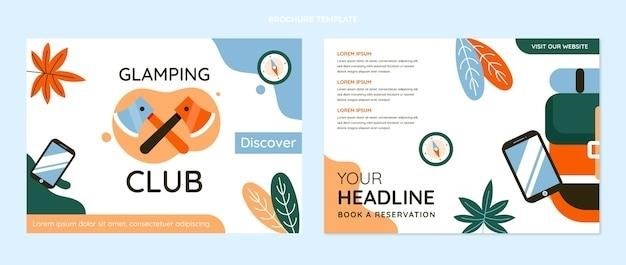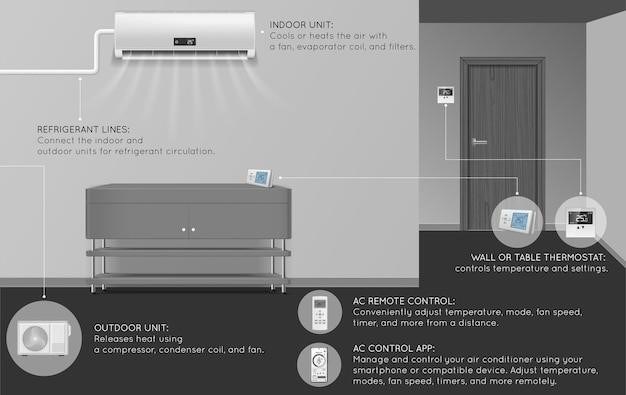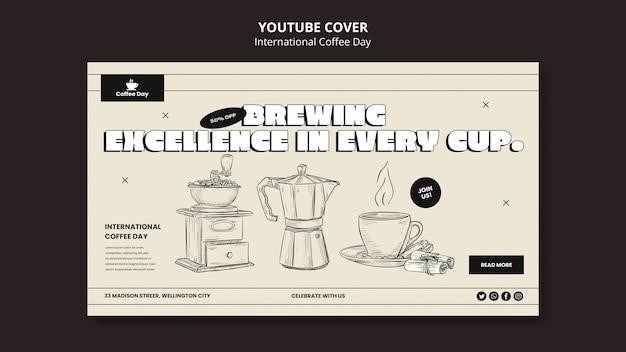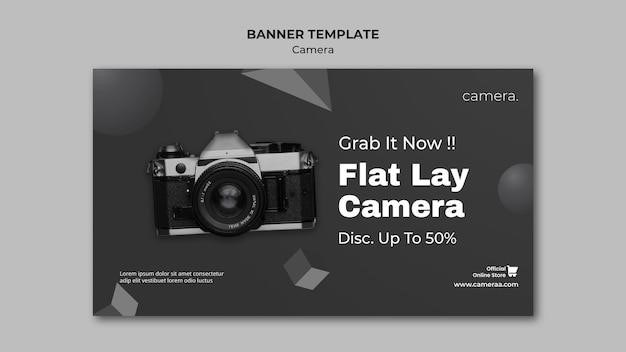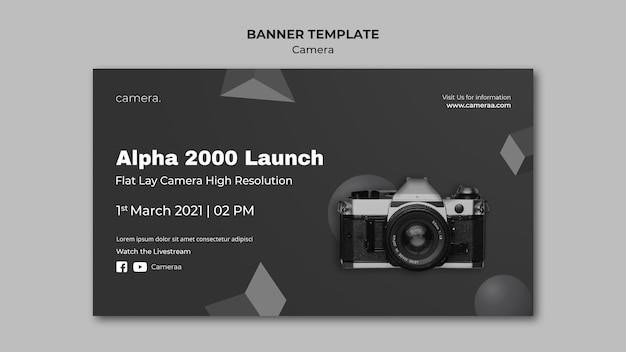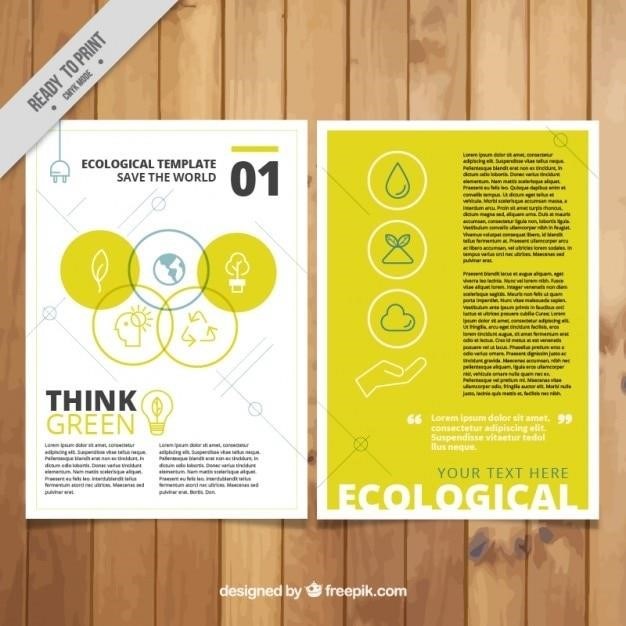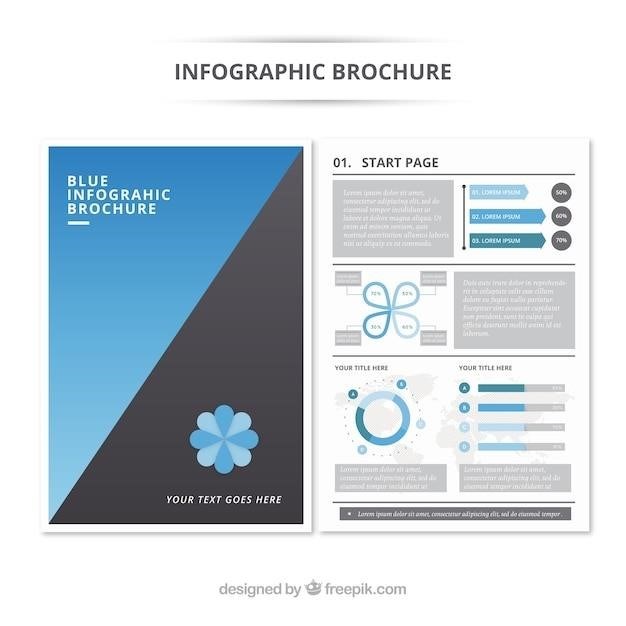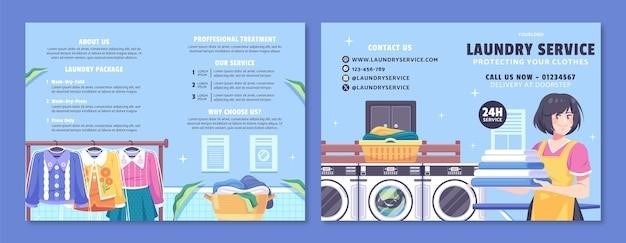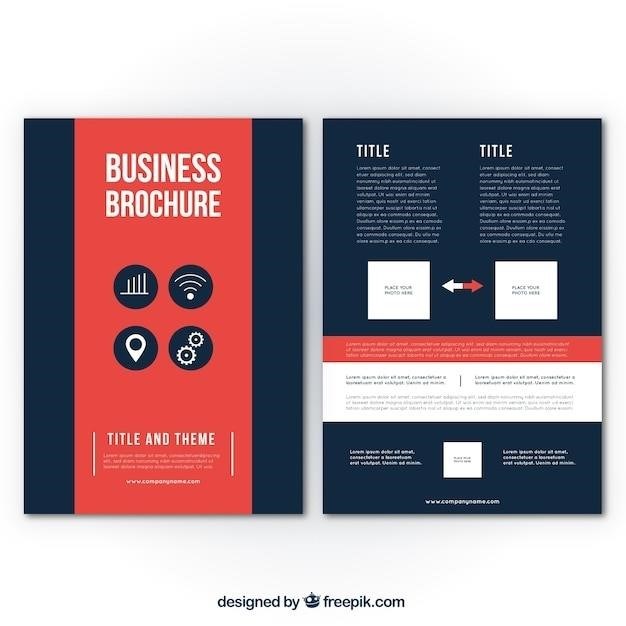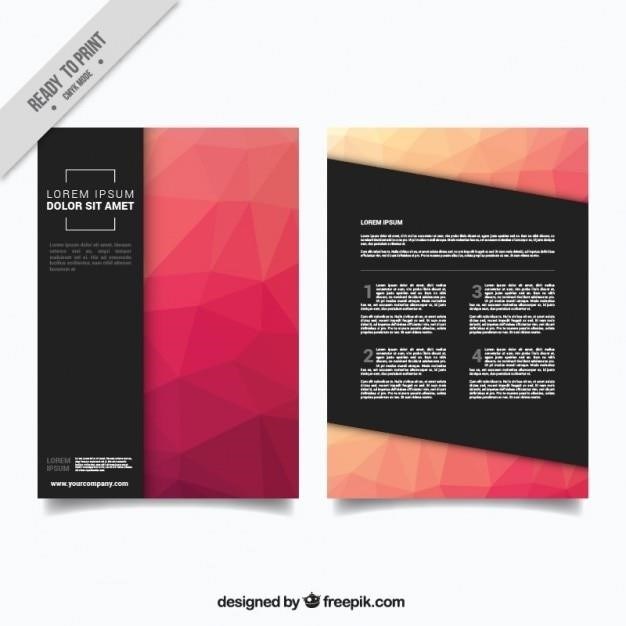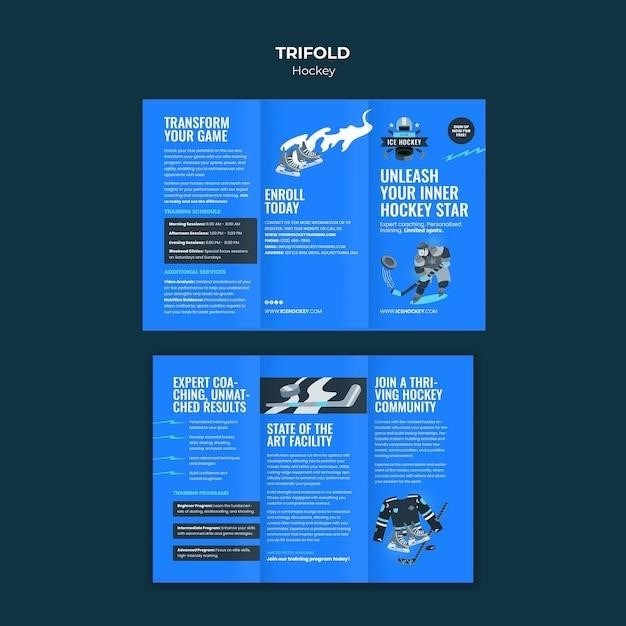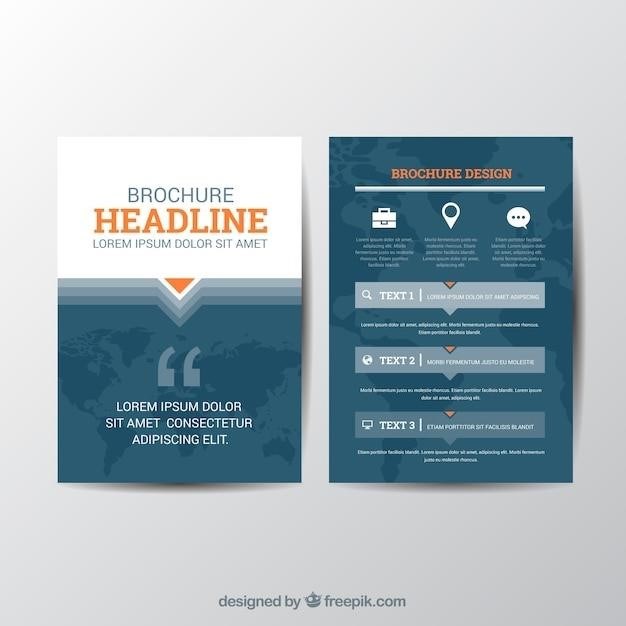Omron BP652⁚ A Comprehensive Guide
This guide will provide you with all the information you need to use and understand your Omron BP652 Automatic Wrist Blood Pressure Monitor. We will cover everything from safety information to operating the device, care and maintenance, taking a measurement, using the memory function, troubleshooting, and frequently asked questions. With this guide, you will be able to accurately monitor your blood pressure from the comfort of your own home.
Introduction
The Omron BP652 IntelliSense Automatic Wrist Blood Pressure Monitor is a user-friendly device designed for convenient home use. It utilizes oscillometric technology to measure your blood pressure and pulse rate, providing you with valuable insights into your cardiovascular health. The BP652 offers several features that make it a reliable and convenient choice for blood pressure monitoring, including a memory function to store up to 60 measurements for two users, a heart guide indicator to ensure proper cuff positioning, and an irregular heartbeat detection system. This comprehensive manual will guide you through the various aspects of using the BP652, ensuring you understand its functionalities and maximize its benefits.
Safety Information
To ensure safe and effective use of the Omron BP652, please adhere to the following safety precautions⁚
- Do not use the device on infants or persons who cannot express their intentions. This device is intended for use in measuring blood pressure and pulse rate in the adult population.
- Avoid using a cellular phone near the device. It may result in operational failure.
- Use only Omron authorized parts and accessories. Parts and accessories not approved for use with the device may damage the unit.
- Use only 1.5V AAA alkaline batteries with this device. Do not use other types of batteries.
- If battery fluid should get in your eyes, immediately rinse with plenty of clean water.
- Do not disassemble, modify, or repair the device. Contact Omron customer service for any repairs or maintenance.
By following these safety guidelines, you can ensure the safe and accurate operation of your Omron BP652.
Operating the Device
The Omron BP652 is designed for easy and convenient operation. Here’s a step-by-step guide to using your device⁚
- Power on the device⁚ Press the START/STOP button to turn the monitor on.
- Select user mode⁚ Choose between USER ID A, USER ID B, or GUEST mode. The GUEST mode takes a single measurement but does not store it in memory.
- Apply the wrist cuff⁚ Securely wrap the cuff around your left or right wrist, ensuring it is positioned correctly as indicated in the manual.
- Start the measurement⁚ Press the START/STOP button again to initiate the measurement. The cuff will inflate automatically, and the monitor will display your blood pressure and pulse rate.
- Wait for the measurement to complete⁚ Avoid movement during the measurement process. The monitor will automatically turn off after two minutes.
- Review the results⁚ The display will show your systolic and diastolic blood pressure readings, along with your pulse rate.
- Power off the device⁚ Press the START/STOP button again to turn the monitor off.
Remember to refer to the instruction manual for detailed instructions on how to set the date, time, and other settings.
Care and Maintenance
Proper care and maintenance of your Omron BP652 will ensure its accuracy and longevity. Here are some essential tips⁚
- Clean the device⁚ Regularly wipe the monitor and wrist cuff with a soft, dry cloth. Avoid using harsh chemicals or abrasive cleaners.
- Store the device properly⁚ Keep the monitor in its storage case when not in use. Store it in a cool, dry place, away from direct sunlight and extreme temperatures.
- Replace batteries⁚ When the low battery indicator appears, promptly replace the batteries with new AAA alkaline batteries. Avoid using rechargeable batteries as they may not provide sufficient power.
- Protect the cuff⁚ Handle the wrist cuff gently to prevent damage. Avoid bending or twisting the cuff excessively.
- Avoid contact with water⁚ Do not immerse the device or wrist cuff in water.
- Regular calibration⁚ It is recommended to have your BP652 calibrated by a qualified healthcare professional at least once a year to ensure accuracy.
By following these simple care and maintenance tips, you can help extend the life of your Omron BP652 and ensure reliable blood pressure measurements.
Before Taking a Measurement
To ensure accurate and reliable blood pressure readings, it’s important to follow these recommendations before taking a measurement with your Omron BP652⁚
- Avoid stimulants⁚ Refrain from eating, drinking alcohol, smoking, exercising, or bathing for at least 30 minutes prior to taking a measurement. These activities can temporarily raise your blood pressure.
- Rest and relax⁚ Sit quietly in a comfortable chair with your feet flat on the floor for at least 15 minutes before taking a measurement. Relax your arm and avoid talking or moving during the measurement.
- Minimize stress⁚ Stress can significantly impact blood pressure readings. Avoid taking measurements during stressful situations.
- Use the correct wrist position⁚ Ensure that your wrist is positioned correctly according to the instructions in the manual. The cuff should be placed at heart level, and your arm should be held across your chest.
- Avoid tight clothing⁚ Remove any tight clothing or jewelry from your arm that may restrict blood flow.
By following these steps, you can help ensure that your blood pressure readings are accurate and reflect your true blood pressure levels.
Know Your Unit
The Omron BP652 IntelliSense Automatic Wrist Blood Pressure Monitor is a user-friendly device designed for home use. It comes with a comprehensive set of components to ensure you have everything you need for accurate blood pressure monitoring⁚
- Monitor⁚ The main unit, which displays blood pressure readings, pulse rate, and other information.
- Storage Case⁚ A protective case to store the monitor and accessories.
- 2 AAA Alkaline Batteries⁚ Power the monitor for convenient use.
- Instruction Manual⁚ Provides detailed instructions on using the device, safety information, care and maintenance, troubleshooting, and more.
- Quick Start Guide⁚ Offers a concise overview of the monitor’s basic functions and setup.
Familiarize yourself with the components of your BP652 and carefully read through the instruction manual before using the device. This will ensure you understand its features, operation, and proper usage for accurate blood pressure readings.
Unit Display
The Omron BP652 features a clear and easy-to-read LCD display that provides all the necessary information for your blood pressure readings. The display includes various symbols and indicators that help you understand the results and monitor your health⁚
- Systolic Blood Pressure⁚ Displays the upper value of your blood pressure.
- Diastolic Blood Pressure⁚ Shows the lower value of your blood pressure.
- Pulse Rate⁚ Indicates your heart rate per minute.
- Memory Symbol⁚ Appears when you are viewing stored measurements.
- Average Value Symbol⁚ Indicates the average of multiple stored measurements.
- Irregular Heartbeat Symbol⁚ Appears if the monitor detects an irregular heartbeat rhythm during the measurement.
- Movement Error Symbol⁚ Displays if you move your body during the measurement.
- Blood Pressure Level Indicator⁚ Provides a visual indication of your blood pressure level using color-coded zones.
- Heart Guide Indicator⁚ A visual guide to ensure proper wrist positioning for accurate readings.
Pay attention to the display symbols and indicators as they provide valuable insights into your blood pressure readings and help you understand the monitor’s status and any potential issues.
Display Symbols
The Omron BP652 utilizes several symbols on its display to provide you with additional information about your blood pressure readings and the monitor’s status. Understanding these symbols is crucial for interpreting your measurements accurately. Here are some of the key symbols and their meanings⁚
- Irregular Heartbeat Symbol⁚ This symbol ( ) appears when the monitor detects an irregular heartbeat rhythm during measurement. It signifies that your heart rhythm is fluctuating significantly during the reading.
- Movement Error Symbol⁚ If you move your body during the measurement, this symbol ( ) will appear on the display, indicating that the reading may be inaccurate.
- Low Battery Indicator⁚ This symbol ( ) indicates that the monitor’s battery is low and needs replacement. You should replace the batteries promptly to ensure continued functionality.
- Positioning Indicator⁚ The monitor utilizes a positioning indicator ( ) to guide you in placing the wrist cuff correctly. Ensure the light is blue to confirm proper positioning.
Pay close attention to these symbols during your blood pressure readings; They provide essential information about your heart health and help you understand the monitor’s status.
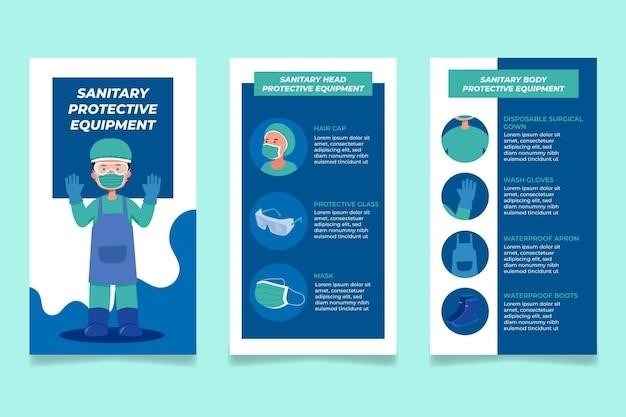
Battery Installation
The Omron BP652 requires two AAA alkaline batteries to operate. Proper battery installation is essential for accurate blood pressure readings and the monitor’s overall functionality. Here’s a step-by-step guide to installing the batteries⁚
- Locate the Battery Compartment⁚ The battery compartment is located on the bottom of the monitor. Press the hook on the bottom of the battery cover and lift the cover off in the direction of the arrow.
- Insert the Batteries⁚ Install two AAA-size batteries, ensuring that the positive (+) and negative (-) polarities match the polarities indicated in the battery compartment.
- Replace the Battery Cover⁚ After inserting the batteries, securely replace the battery cover. The cover should snap into place.
- Set the Date and Time⁚ Once the batteries are installed, you need to set the date and time for the monitor to function correctly. Refer to the “Setting the Date and Time” section in your manual for detailed instructions.
Always use only 1.5V AAA alkaline batteries in your Omron BP652. Avoid using other types of batteries, as they could damage the monitor. If battery fluid comes into contact with your eyes, immediately rinse them with plenty of clean water.
Setting the Date and Time
Setting the date and time on your Omron BP652 is crucial for accurate record-keeping and analysis of your blood pressure readings. The monitor will not store measurements properly without the correct date and time settings. Here’s how to set the date and time⁚
- Start the Setting Process⁚ Press the Date/Time Setting button ( ) to begin the date and time adjustment. The year will flash on the display.
- Set the Year⁚ Press the Date/Time Setting button ( ) repeatedly to advance the year by increments of one year. Once the correct year is displayed, press the Date/Time Setting button ( ) to confirm.
- Set the Month⁚ The month will now flash on the display. Press the Date/Time Setting button ( ) to advance the month by increments of one month. Once the correct month is displayed, press the Date/Time Setting button ( ) to confirm.
- Set the Day⁚ The day will flash on the display. Press the Date/Time Setting button ( ) to advance the day by increments of one day. Once the correct day is displayed, press the Date/Time Setting button ( ) to confirm. The hour will now flash.
- Set the Hour⁚ Press the Date/Time Setting button ( ) to advance the hour by increments of one hour. Once the correct hour is displayed, press the Date/Time Setting button ( ) to confirm. The minutes will now flash.
- Set the Minutes⁚ Press the Date/Time Setting button ( ) to advance the minutes by increments of one minute. Once the correct minute is displayed, press the Date/Time Setting button ( ) to confirm. The monitor will now display the current date and time, and the setting mode will be deactivated.
It is essential to set the date and time correctly before using the monitor for the first time. This ensures that all your blood pressure readings are accurately timestamped.
Setting the Heart Guide Indicator
The Heart Guide Indicator on your Omron BP652 is a helpful feature designed to ensure accurate blood pressure readings by guiding you to the correct wrist positioning. It uses a combination of visual and auditory cues to help you achieve the optimal position for measurement. You can customize the Heart Guide Indicator to suit your preferences. Here’s how to adjust its settings⁚
- Enter Setting Mode⁚ Press the SET button to access the settings menu. You’ll see the current setting displayed on the screen.
- Select Heart Guide Indicator⁚ Press the SET button repeatedly until the wrist symbol ( ) appears on the display. This indicates you’re adjusting the Heart Guide Indicator settings.
- Choose Indicator Level⁚ Press the MEM button to cycle through the available options for the Heart Guide Indicator⁚
- ON 1⁚ The buzzer sounds only when the monitor is in the proper position.
- ON 2⁚ The buzzer sounds a series of two short blips if your wrist is too far away from the measuring position, and beeps when your wrist is in the proper position.
- OFF⁚ The Heart Guide Indicator is deactivated, and the monitor will skip this process during measurement.
- Confirm Setting⁚ Once you’ve selected your desired Heart Guide Indicator setting, press the START/STOP button to confirm the setting and turn off the power.
Experiment with the different Heart Guide Indicator settings to find what works best for you. The goal is to achieve consistent and accurate blood pressure readings, and the Heart Guide Indicator can be a valuable tool in helping you achieve that.
Applying the Wrist Cuff
Properly applying the wrist cuff is crucial for obtaining accurate blood pressure readings with your Omron BP652. Here’s a step-by-step guide to ensure you’re using the cuff correctly⁚
- Locate the Cuff⁚ Identify the wrist cuff, which is typically a soft, adjustable band with a pressure sensor embedded inside. It’s designed to fit snugly around your wrist.
- Wrap the Cuff⁚ Wrap the cuff around your wrist, making sure it’s positioned about one finger’s width above the wrist bone (the radial styloid process). The cuff should be snug but not overly tight.
- Secure the Cuff⁚ Fasten the cuff by pulling the hook and loop closure securely. Ensure the cuff is positioned correctly and not twisted.
- Check the Position⁚ Look at the cuff to ensure the pressure sensor is positioned directly over the artery on the inside of your wrist. This is where your pulse can be felt.
- Adjust for Comfort⁚ If the cuff feels too tight or loose, adjust the closure accordingly. It should feel comfortably snug, allowing for easy blood flow but not constricting your wrist.
Remember, applying the cuff correctly is essential for accurate blood pressure readings. If you’re unsure about the proper positioning, consult the instruction manual or contact your healthcare provider for guidance.